Set List Maker
I’ve been using the Set List Maker iOS app since 2013. This app has a wealth of features for the practicing / gigging band and has become an invaluable timesaver.
Prior to Set List Maker, I would always bring a folder full of printed pages and notes to rehearsals, and make copies for my bandmates. With our growing repertoire, it was an ever-increasing waste of time scrounging through the folder before playing a new song.
Now I just bring my iPad mini! It attaches to my mic stand using an IK Multimedia iKlip 2.
This works out perfectly as I also need the iPad to control our Mackie DL32R mixer. Previously, I used a full-sized iPad mounted to my mic stand, but it was just too big. The iPad mini is a much better size. Our singer Gary uses an iPhone for lyrics, and he uses an iKlip Xpand.
Here, I’ll share an overview of Set List Maker, some tips on how to set it up, and the workflow we use with my band the Drop Daddies.
Writing Up Songs and Adding Them To Set List Maker
In my band, I’m in charge of working out the songs and transcribing lead sheets with lyrics and chord changes.
Generally, I do the write-up in a text editor on my Mac and then save the document to Dropbox. Then, over on the iPad or iPhone, I run the Dropbox app, select the new document to show the text, and do Select All / Copy to put the text in the clipboard.
Then I switch over to the Set List Maker app, and add the new song to the song list (with the + button), and paste in the text into the Lyrics box. I also enter the Artist, Title, Year and Tempo values. There’s a built-in tap tempo feature, but I generally prefer using the Metronome+ app to work out the tempo.
It is also important to enter in the song duration to enable the Set List Maker’s auto-scrolling lyrics feature, and to have reasonable set length estimates when preparing a set list for a show. I just take the length of the original mp3 recording, as we generally play true to the originals. I also sometimes add the Key or Starting Pitch, depending on the needs of the song. It’s great to have so much flexibility here.
Syncing
Now that I’ve written up the songs and entered them in Set List Maker, how do the other guys in the band get my changes?
Set List Maker has a fantastic cloud database sync feature (additional in-app purchase required) which synchronizes changes made on any device to all the others in the band.
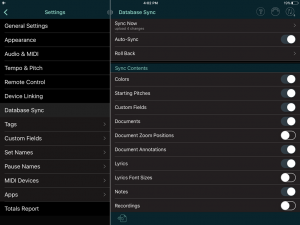
I have my settings configured to sync everything except the document zoom positions, font sizes, and recordings.
We have auto-sync enabled, so whenever I add a new song, or revise some lyrics, etc, the changes automatically upload to the cloud, and my bandmates’ devices will receive my changes the next time they run the app.
Getting Organized With Custom Tags And Fields
I use several custom tags to organize our songs. We currently have around 120 songs in Set list Maker, but not all of them are in active rotation. We shelved some tunes, as they weren’t working very well. And we always have a backlog of songs that I’ve written up, but haven’t had a chance to play them together yet.
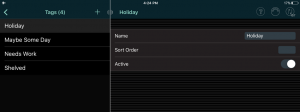
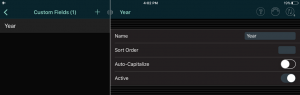
Tags and Fields are particularly useful when using the Smart Lists feature to show only a subset of our song list.
The Smart Lists page includes auto-generated lists for built-in fields like Artist, Title, Duration, etc. I’ve manually added smart lists for my custom tags and fields.
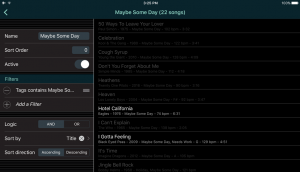
And I’ve specified the sort order as 0, because I wanted to show up at the top of the list, instead of alphabetically.
Chord Symbols
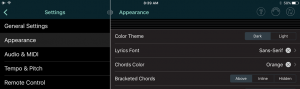
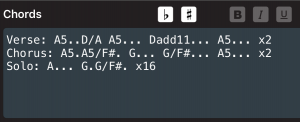
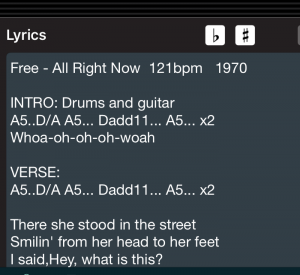
You can also add the sharp and flat buttons to your layout, which lets you non-destructively transpose all the chord names at a rehearsal. Speaking of Layouts, let’s take a look…
Layouts For Rehearsals and Gigs
When performing and rehearsing, I run the app landscape, with the set list along the left, and the lyrics on the right. I can always double-tap in the lyrics area to show the lyrics full-screen. Double-tap again to show the set list. And you can swipe left/right to change to the previous/next song, or just tap on a song name in the set list.
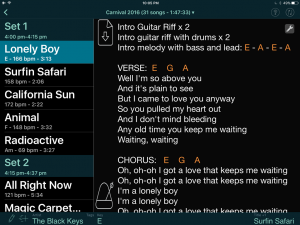
I have configured my Perform layout to show the lyrics auto-scrolling button at the top, and the tempo button at the bottom. You can set up different layouts for performing and rehearsing.
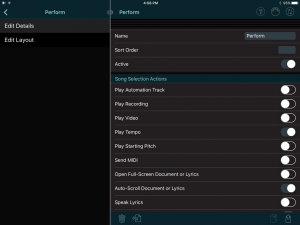
In the Details window for the layout, you can configure actions to occur on song selection, and on song completion. I have my Perform Layout set up to start scrolling the lyrics for me when I select a song. Note, this requires the song’s duration to be set in the Song settings.
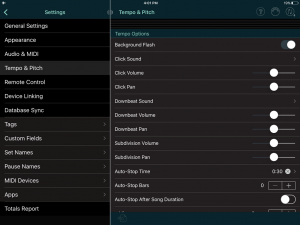
Here is the Tempo settings page, to configure it to flash instead of audibly click. I’ve also specified the tempo to stop flashing after 30 seconds, so it isn’t distracting when we inevitably drift from my starting tempo.
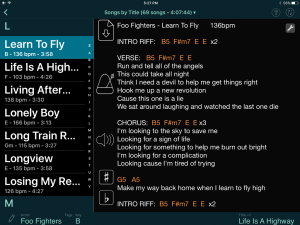
Song Playback
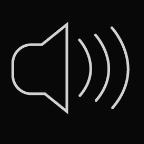

Preparing a Show
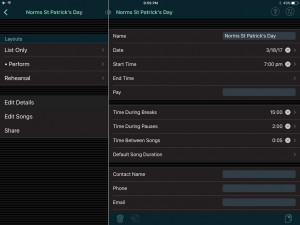
In the Edit Details page, you can set the show name, date, times, contact info, etc. And also set your break lengths, and average time between songs.
Note, you can also use the buttons at the bottom of this Details window to trash a show, or duplicate it as a starting point for a new show.
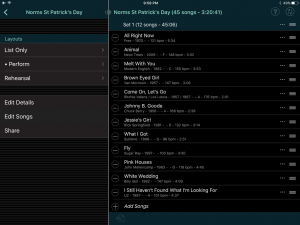
You can insert pauses mid-set, and full breaks between sets. It keeps a running tally of the length of each set, and for the entire show. Note, in order for this to work properly, you need to have set the duration of each song back in the Song Settings.
When you’re ready to rehearse or perform the show, you just select the show by name and touch the layout name to launch it.
iPad Settings
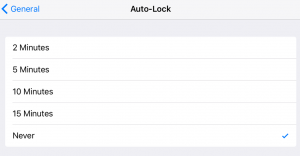
Also, it’s a good idea during a performance to put the iPad in Airplane mode and turn on Mute to avoid distracting noises and messages.
Other Features
There are a number of features in Set List Maker that I haven’t tried. Some of these require an in-app purchase:
- You can use a remote footswitch like AirTurn to switch songs, or do page up/down.
- You can link multiple devices so that a single device broadcasts its screen to the others.
- You can link multiple devices so that changing songs on one device changes it on all the devices.
- You can configure MIDI devices and send out program/patch changes to control attached synths/lighting-systems/etc.
- You can send out MIDI time code and song position information to control a sequencer, etc.
There is an Android version of Set List Maker available. There is also a BandHelper app which looks just like Set List Maker but has an on-line web component for editing songs and set lists. BandHelper requires monthly subscription.
Arlo Media and Support

He has always been very responsive to email queries and bug reports.
Arlo frequently updates the app with bug fixes and features. This is both a blessing and a bit of a curse. There’ve been a couple times over the years where he has radically changed the app. In general, this has always been to increase flexibility and customizability. Sometimes, however, we were quite comfortable with the older less-flexible way, and the updates were a little disruptive. The Layouts feature was a big change when it was introduced! But we eventually got used to it, and it is certainly a flexible feature!
All in all, Set List Maker has become a critical, indispensable part of our band. Thanks for everything Arlo!
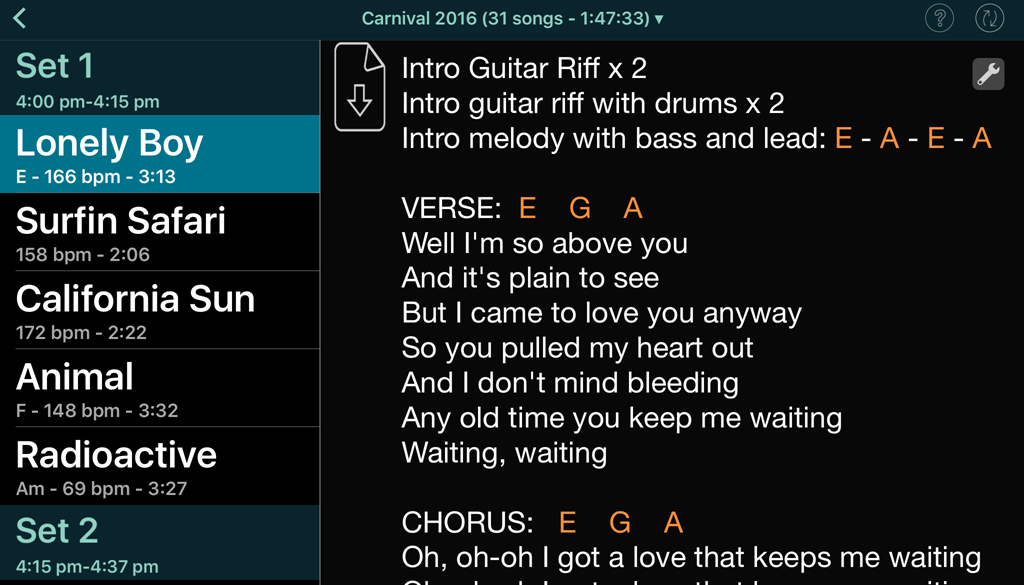


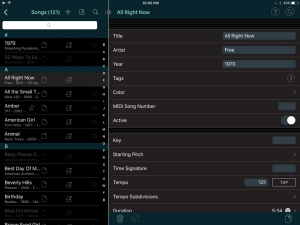
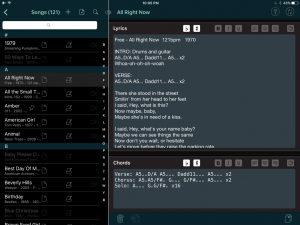
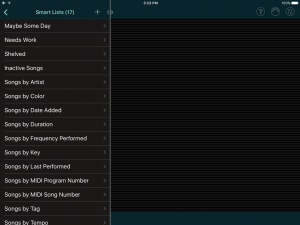
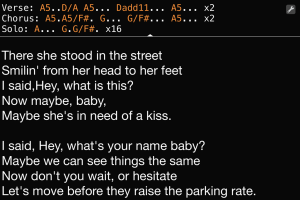
August 22, 2017 @ 7:22 pm
Hi,
Also for me it has become indispensable. Now i need help because an error occurs and it does not open anymore with all those about 400 songs worked through inside it. It just says it was closed in a wrong manner and anomalies arose.
Thanks a lot for any idea.
August 23, 2017 @ 1:16 pm
I recommend you open a support ticket at Arlomedia. They have always been responsive to me in diagnosing / solving issues.
https://helpdesk.arlomedia.com/arlomedia/add.html
Good luck!
April 20, 2020 @ 5:27 am
Hi there, this is an excellent review. I appreciate your experience and the blog post as well. Thanks for this help. Love